Silverlight CheckBox Control
This article demonstrates how to create and use a CheckBox control in Silverlight with the help of XAML and C#.

Creating a CheckBox
The CheckBox element represents a Silverlight CheckBox control in XAML.
<CheckBox/>
The Content attribute represents the text of a CheckBox. The x:Name attribute represents the name of the control, which is a unique identifier of a control. The code snippet in Listing 1 creates a CheckBox control and sets the name and content of a CheckBox control.
<CheckBox x:Name="McCheckBox"
Canvas.Left="10" Canvas.Top="10"
Content="Check Me" >
</CheckBox>
The output looks like Figure 1.
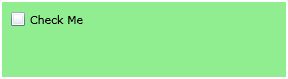
The IsChecked property represents the state of the CheckBox control. The IsThreeState property represents whether the CheckBox has two or three states. Three states are checked, unchecked, or indeterminate. The code snippet in Listing 2 sets IsChecked and IsThreeState properties of the CheckBox.
<CheckBox x:Name="McCheckBox"
Canvas.Left="10" Canvas.Top="10"
Content="Check Me"
IsChecked="True" IsThreeState="True" >
</CheckBox>
Listing 2
Adding a CheckBox Click Event Handler
The Checked and Unchecked attributes of the CheckBox element adds the checked and unchecked event handler. These events are fired when a CheckBox state is changed to checked and unchecked respectively. The code in Listing 3 adds these two event handlers.
<CheckBox x:Name="McCheckBox"
Canvas.Left="10" Canvas.Top="10"
Content="Check Me"
IsChecked="True" IsThreeState="True"
Checked="McCheckBox_Checked" Unchecked="McCheckBox_Unchecked">
</CheckBox>
Listing 3
The code for the click event handler looks like following.
private void McCheckBox_Checked(object sender, RoutedEventArgs e)
{
}
private void McCheckBox_Unchecked(object sender, RoutedEventArgs e)
{
}
The code listed in Listing 4 sets a TextBox text on both checked and unchecked events.
private void McCheckBox_Checked(object sender, RoutedEventArgs e)
{
McTextBox.Text = "Checked";
}
private void McCheckBox_Unchecked(object sender, RoutedEventArgs e)
{
McTextBox.Text = "Unchecked";
}
Listing 4
Creating a CheckBox Dynamically
The code listed in Listing 5 creates a CheckBox control programmatically. First, it creates a CheckBox object and sets its width, height, contents, background and foreground and later the CheckBox is added to the LayoutRoot.
private void CreateDynamicCheckBox()
{
CheckBox chb = new CheckBox();
chb.Content = "Click me";
chb.IsChecked = true;
LayoutRoot.Children.Add(chb);
}
Listing 5
Summary
In this article, I discussed how we can create a CheckBox control in Silverlight at design-time using XAML and at run-time using C#.